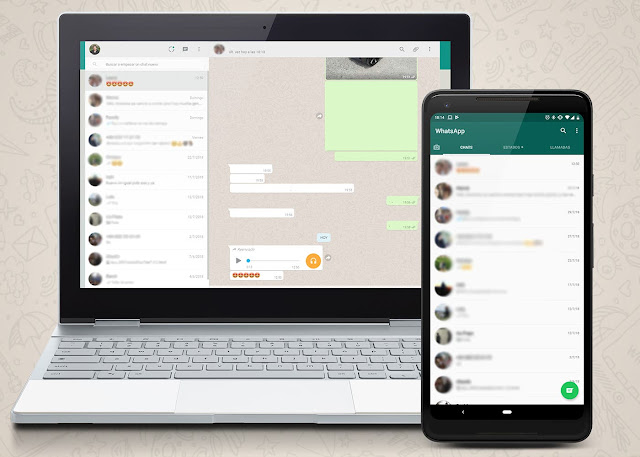Cómo usar la web de WhatsApp
Cómo usar WhatsApp Web
WhatsApp Web es una versión de navegador de la popular aplicación de chat y videollamadas WhatsApp Messenger que todos conocemos de iOS y Android.Desktop WhatsApp viene en dos sabores: una aplicación de sistema descargable para Mac y Windows o la capacidad de operar directamente desde el navegador.
WhatsApp Web y WhatsApp Desktop funcionan como extensiones de su cuenta móvil de WhatsApp y todos los mensajes se sincronizan completamente entre su teléfono y su computadora para que pueda ver sus conversaciones en cualquier dispositivo, independientemente de dónde se inicien.
Aquí, lo guiaremos a través de cómo usar la aplicación de navegador WhatsApp.
Para iniciar WhatsApp Web, simplemente haga clic en su URL en Chrome, Firefox , Opera, Safari o Edge y escanee el código QR en la página con la aplicación móvil WhatsApp desde su teléfono. WhatsApp Web se inicia automáticamente en el navegador y permanece activo hasta que cierre sesión en su computadora o teléfono.

- Vaya al sitio web de WhatsApp para vincular WhatsApp Web con la aplicación de su teléfono móvil.
- Inicie WhatsApp en su teléfono móvil iPhone o Android.
- Escanee el código QR que aparece en el sitio con su teléfono abierto a WhatsApp.



- En el iPhone, toque Configuración> WhatsApp Web / Desktop .
- Toque Escanear código QR y sostenga su teléfono con el código para vincularlo.


- En teléfonos Android, toque los tres puntos en la esquina superior derecha desde el panel de Chat.
- Toque en WhatsApp Web y escanee el código QR.
- Su cuenta de teléfono inteligente ahora está vinculada a la versión web de la aplicación.
- Desde allí puede enviar y recibir mensajes desde el navegador de escritorio de su computadora.
Características web de WhatsApp





A la izquierda, puede ver sus chats haciendo clic en un contacto para abrir el chat y su historial de mensajes, si lo guardó.
En la parte superior izquierda de la página web, hay tres iconos disponibles:
Estado , Nuevo chat y Menú , que ofrece una lista de opciones anidadas.
La opción Estado revela todos los estados publicados por sus contactos junto con la capacidad de responder desde el área de respuesta en la parte inferior del panel.
Al hacer clic en Nuevo chat, se abre la lista de contactos en el lado izquierdo de la página.
Desde aquí, puede crear un nuevo grupo o comenzar una conversación.
Enviando mensajes
WhatsApp Web es tan fácil de usar como la aplicación móvil, y la interfaz le resultará familiar.
Para enviar un mensaje desde su escritorio, haga clic en un chat existente o haga clic en el icono Nuevo chat y seleccione el contacto con el que desea interactuar.
Aquí, puede ver los chats anteriores, si están guardados, o alternativamente puede ver la barra de mensajes en la parte inferior.
Haga clic en la barra Escriba un mensaje y comience a chatear.
Cuando haya terminado con su mensaje, presione la tecla Intro en su teclado para transmitir, o simplemente haga clic en el icono Enviar .
Instala WhatsApp en tu sistema
WhatsApp también ofrece la opción de un cliente de escritorio para Windows o Mac que puede descargar directamente desde el sitio de WhatsApp.
Se ve idéntico a la aplicación web. Después de descargar en Windows, siga los pasos del instalador.
En una Mac, arrastre el icono de WhatsApp a su carpeta de Aplicaciones.
Luego, inicie la aplicación de escritorio. Al igual que con la versión del navegador web, recibirá un mensaje para escanear un código QR de manera similar a la versión web.
WhatsApp te mantiene conectado hasta que estés listo para cerrar sesión.
Para cerrar sesión, regrese al menú de WhatsApp en su teléfono y elija Cerrar sesión en todos los dispositivos , o en su computadora tocando el icono de tres puntos en la parte superior de la conversación y eligiendo la opción Cerrar sesión .
Para cerrar sesión, regrese al menú de WhatsApp en su teléfono y elija Cerrar sesión en todos los dispositivos , o en su computadora tocando el icono de tres puntos en la parte superior de la conversación y eligiendo la opción Cerrar sesión .
Resultados de búsqueda
Resultados de la Web
Lista de preguntas relacionadas
¿Cómo obtener el código QR de WhatsApp web?
Empezar a utilizar WhatsApp Web es muy sencillo.1. Ve a web.whatsapp.com en tu ordenador. Esta es la página oficial de WhatsApp Web.
2. Abre WhatsApp en tu teléfono. Android: ve a la pantalla de Chats > Menú > WhatsApp Web. iPhone: ve a Ajustes > WhatsApp Web.
3. Escanea el código QR en tu ordenador con tu teléfono *.
¿Cómo usar WhatsApp web desde el móvil?
Para usar WhatsApp Web en un tablet Android tan sólo tenemos que abrir Chrome para Android, ir al Menú para activar la opción "Ver como un ordenador" y acceder a http://web.whatsapp.com/ para leer el código QR desde nuestro móvil. Una vez leído el código ya podremos usar WhatsApp desde nuestro tablet.
Fuente how to use whatsapp web